Burning an ISO file to a disc can seem like a daunting task, but with the right software, it's a breeze. One of the best programs for the job is ImgBurn, a free, lightweight burning software that is easy to use and produces high-quality results. In this tutorial, we will walk you through the process of burning an ISO file to a disc using ImgBurn.
Step 1: Download and Install ImgBurn
The first step in the process is to download ImgBurn from the official website (https://www.imgburn.com/). Once you have downloaded the program, double-click on the installer file to begin the installation process. Follow the on-screen instructions to complete the installation.
Step 2: Open ImgBurn and Select "Write Image File to Disc"
Once ImgBurn is installed, open the program by double-clicking on the ImgBurn icon on your desktop. From the main menu, select "Write image file to disc." This will open the "Write" dialog box.
Step 3: Select the ISO File to Burn
In the "Write" dialog box, click on the small folder icon with the magnifying glass on next to the "Source" field. This will open a file explorer window where you can navigate to the location of the ISO file that you want to burn. Select the file and click "Open."
Step 4: Insert a Blank Disc
Before you can begin the burning process, you will need to insert a blank disc into your computer's disc drive. Make sure that the disc is the correct type for your ISO file (CD, DVD, or Blu-ray).
Step 5: Click on the "Write" Button
With the ISO file and blank disc in place, you are ready to begin the burning process. Click on the "Write" button to start the process. ImgBurn will now start writing the ISO file to the disc.
Step 6: Wait for the Burning Process to Complete
The burning process may take a few minutes, depending on the size of the ISO file and the speed of your disc drive. It's important to be patient and not to interrupt the process. Once the burning process is complete, ImgBurn will automatically verify the disc if you selected that option.
Step 7: Eject the Disc
After the burning process is complete, ImgBurn will notify you that the disc is ready to use. You can now safely eject the disc from your computer and use it to boot or install the software or operating system that the ISO file contains.
In conclusion, burning an ISO file to a disc is a simple process that can be completed quickly and easily using ImgBurn. With its user-friendly interface and powerful burning capabilities, ImgBurn is a great choice for anyone looking to create a bootable disc. Remember to take note of the minimum system requirements and make sure your computer meets them and also that your disc drive supports the type of disc you are using. It is also a good rule of thumb to use good quality media as cheaper discs can be of poorer quaintly and therefore might not last as long or have imperfections that can make the data on the disc unreadable in the immediate future.
That's all well and good but...... Whats and ISO file?
An ISO file, also known as an ISO image, is an archive file that contains an exact copy of the contents of a CD, DVD, or Blu-ray disc. The contents of an ISO file are stored in a single file, which makes it easy to distribute, store, and backup. An ISO file can contain many different types of data, including software, operating systems, and games.
ISO files are often used as a convenient way to distribute software, particularly operating systems. For example, when a new version of an operating system is released, it can be downloaded as an ISO file, which can then be burned to a disc or USB drive and used to install the operating system on a computer. ISO files are also commonly used to create backup copies of software and data.
When you burn an ISO file to a disc, you are creating an exact copy of the original disc, including all the files and folders, file attributes, and bootable information. This is why ISO files are also known as disc images.
In summary, an ISO file is a digital representation of the contents of a disc, it can be used to distribute, store and backup software, operating systems or games. Burning an ISO file to a disc creates an exact copy of the original disc, including all the files, folders and bootable information, this is why it's called a disc image.


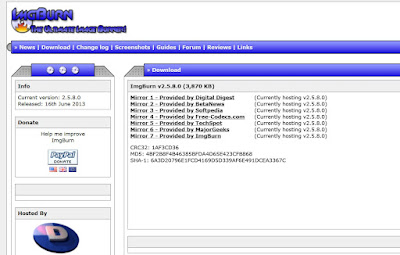





No comments:
Post a Comment